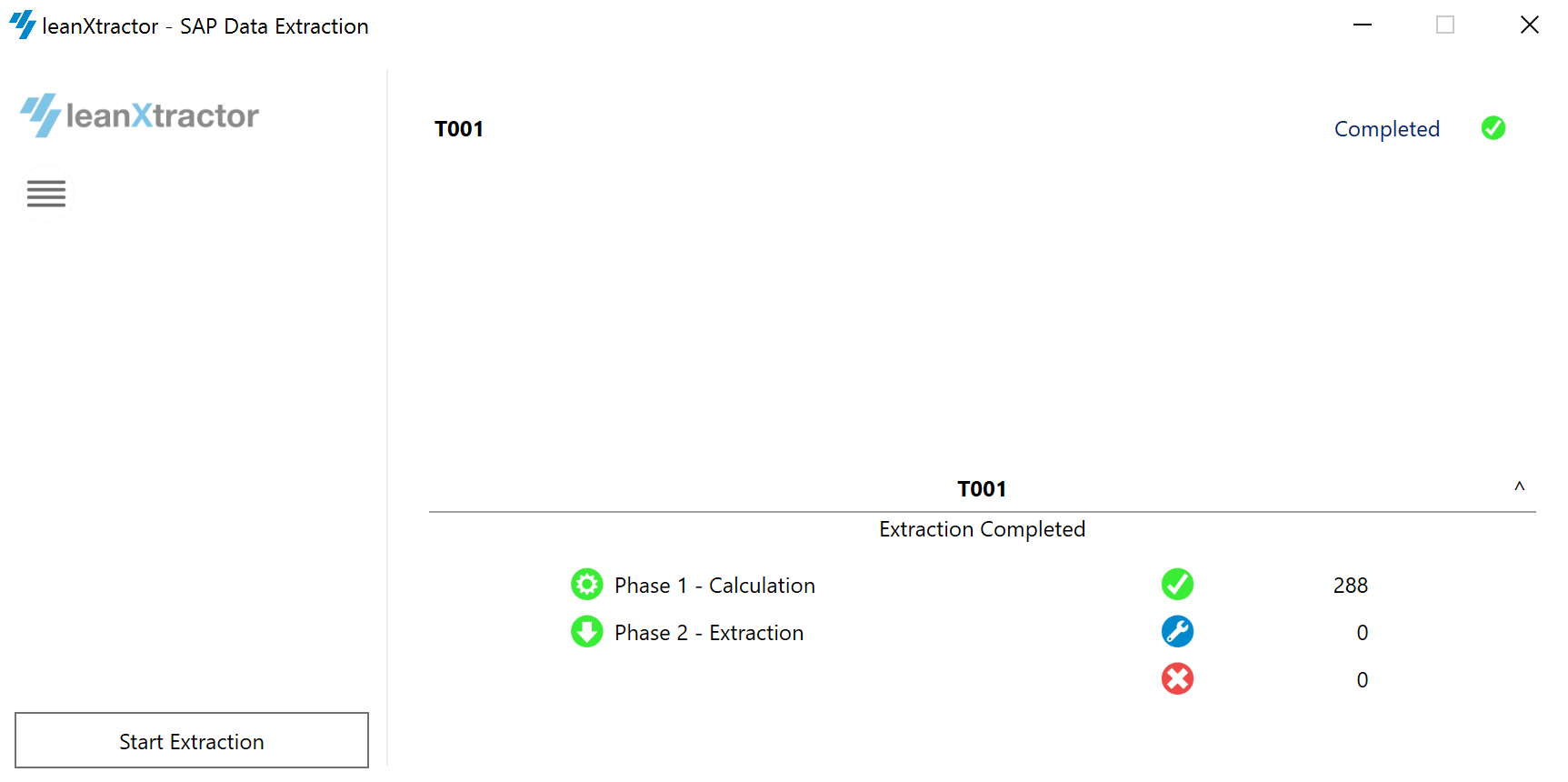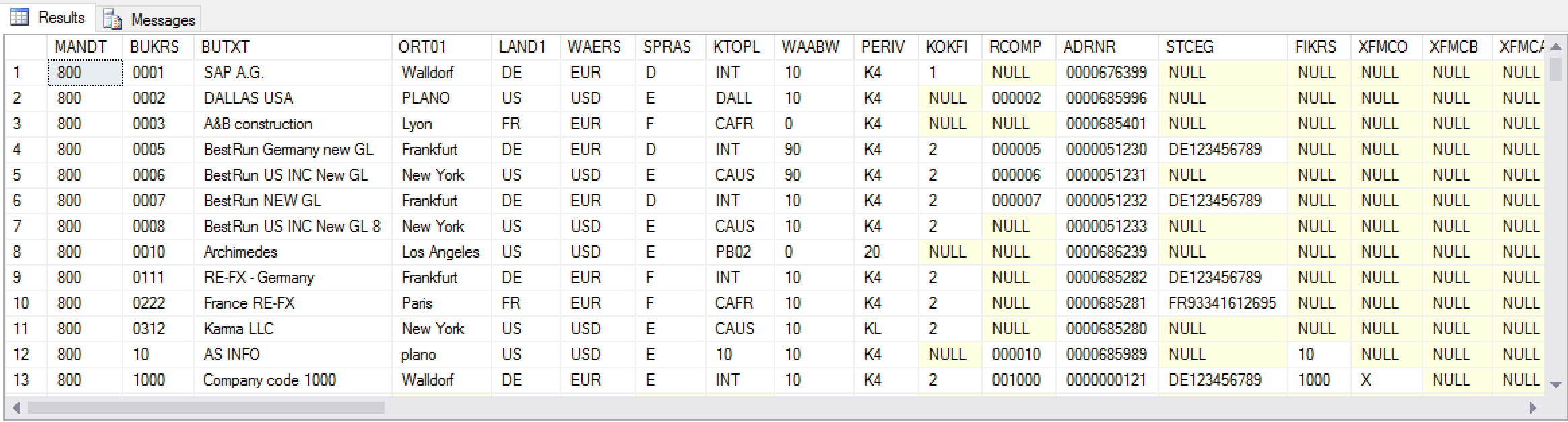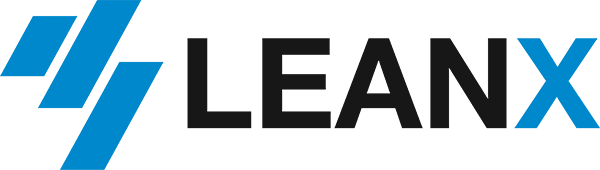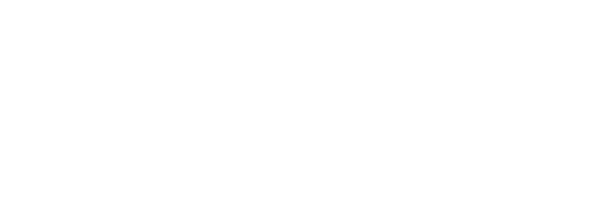Getting started with the LeanXtractor
Requirements
To use the SAP data extractor you need to have SAP GUI and SQL Server installed. SAP GUI needs to be installed on the same machine as the extractor. SQL Server can be installed locally or remote.
Step 1 – Connect to the SAP instance
When you start the extractor the first thing you need to do is connect to the SAP instance. You’ll have a drop down list of the SAP instances available. The list is fetched from the systems you have configured in SAP GUI (SAP Logon). When you want to add a new systems you’ll need to add it via SAP GUI to make it available for the extractor to use.
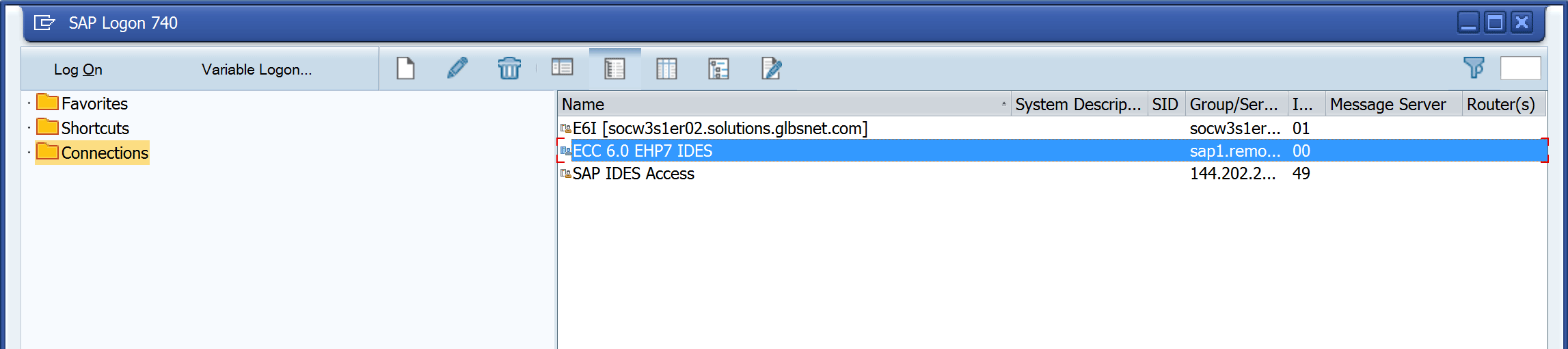
Next enter the client you want to connect to, enter your username and password. Click “Connect to SAP.”
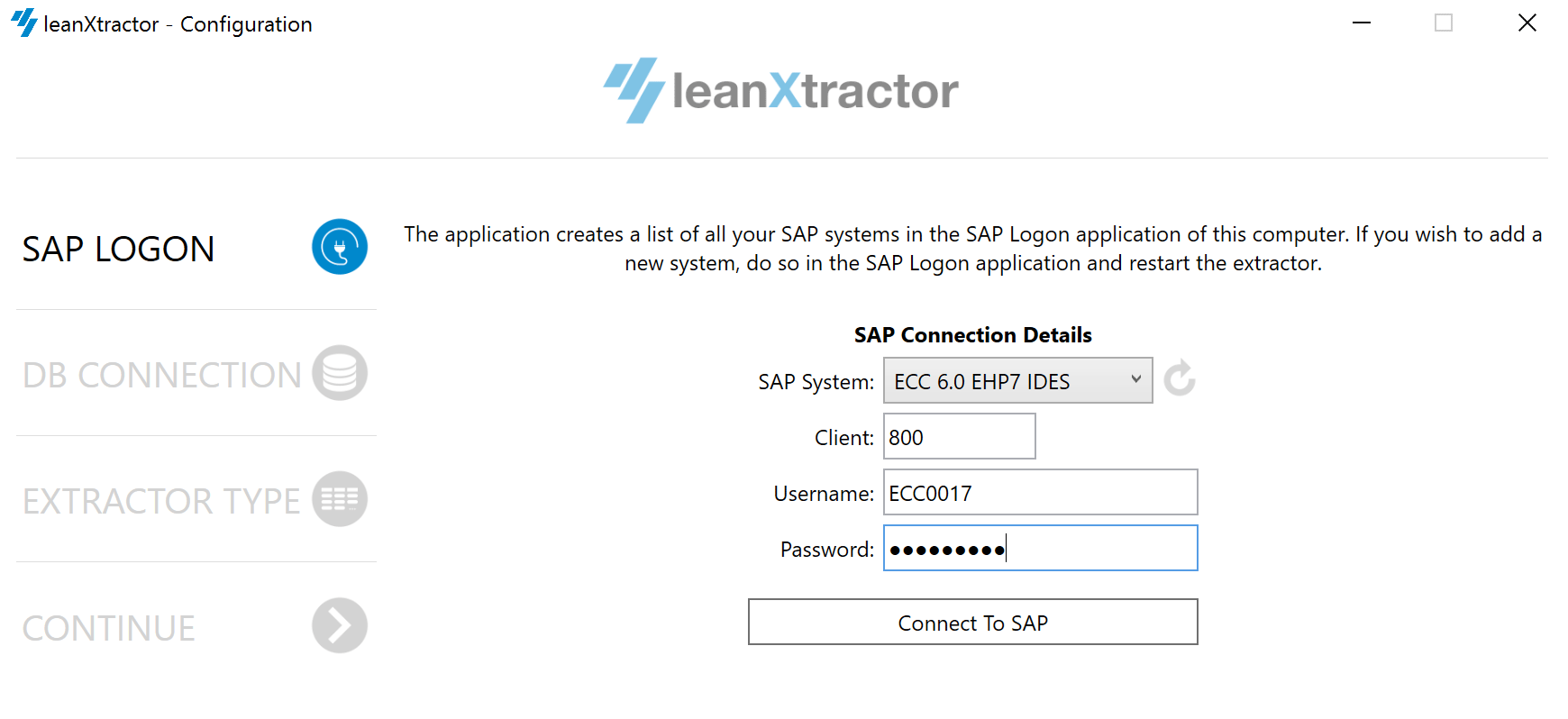
Step 2 – Connect to SQL Server
Enter the name of your SQL Server Instance and press enter. You will see a drop down list of databases you can connect to. Select your database and click “Connect to SQL.”
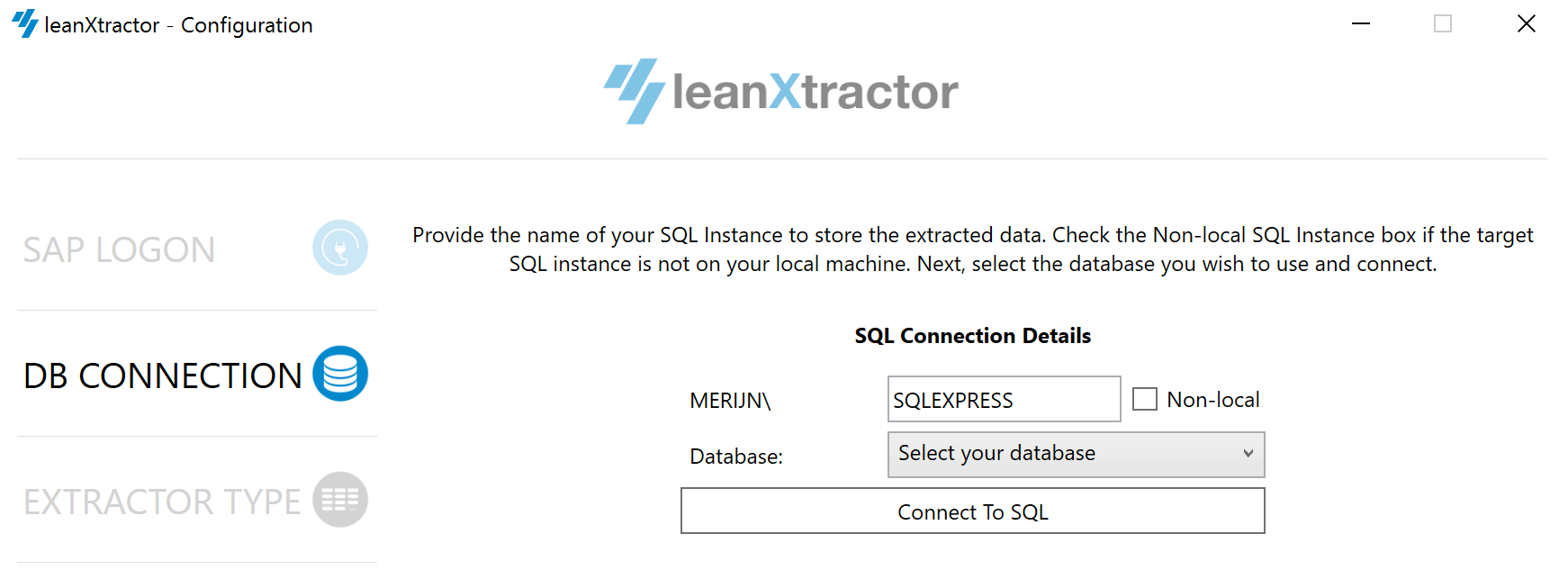
Step 3 – Select the extractor type
In this step you need to select the type of extraction. We offer two ways. A single table extraction and XML profile extraction. With the single table extraction you configure the download through the user interface. You’ll download tables one by one. The XML profile extraction allows you to download multiple tables at a time. This is used for automated extraction processes. Here we’ll go through the steps of a single table extraction.
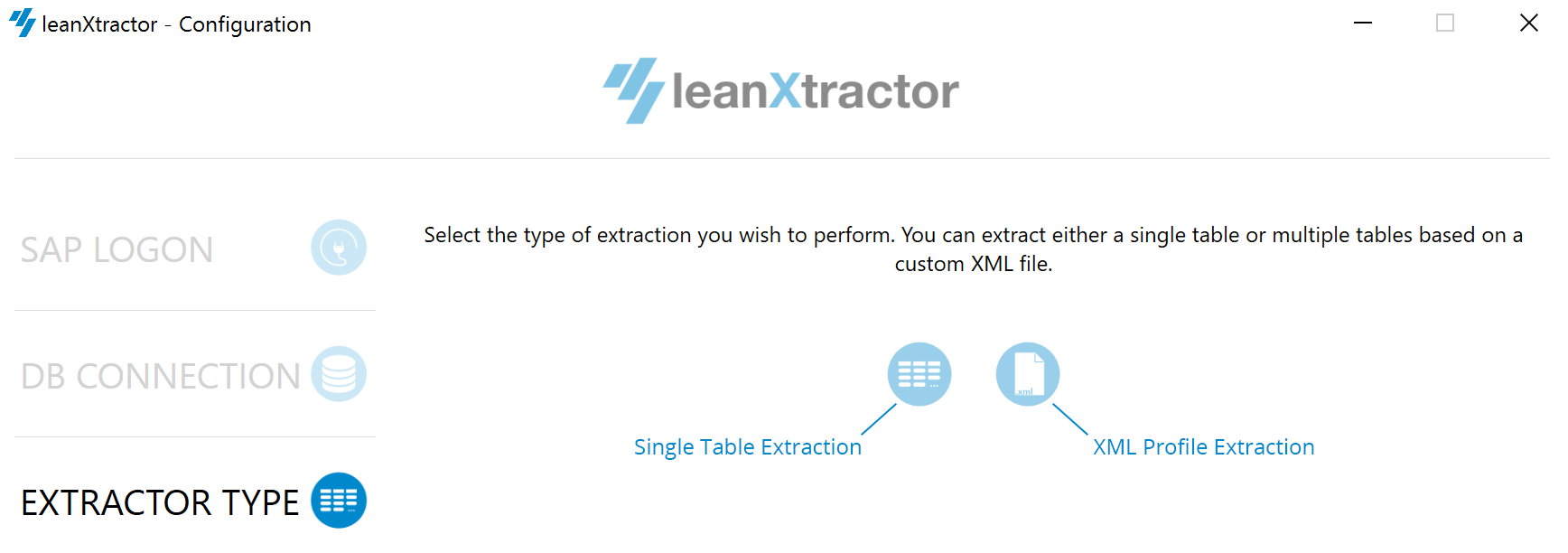
Click on the left icon for single table extraction. Enter the SAP table you want to download and click on “Fetch headers.”
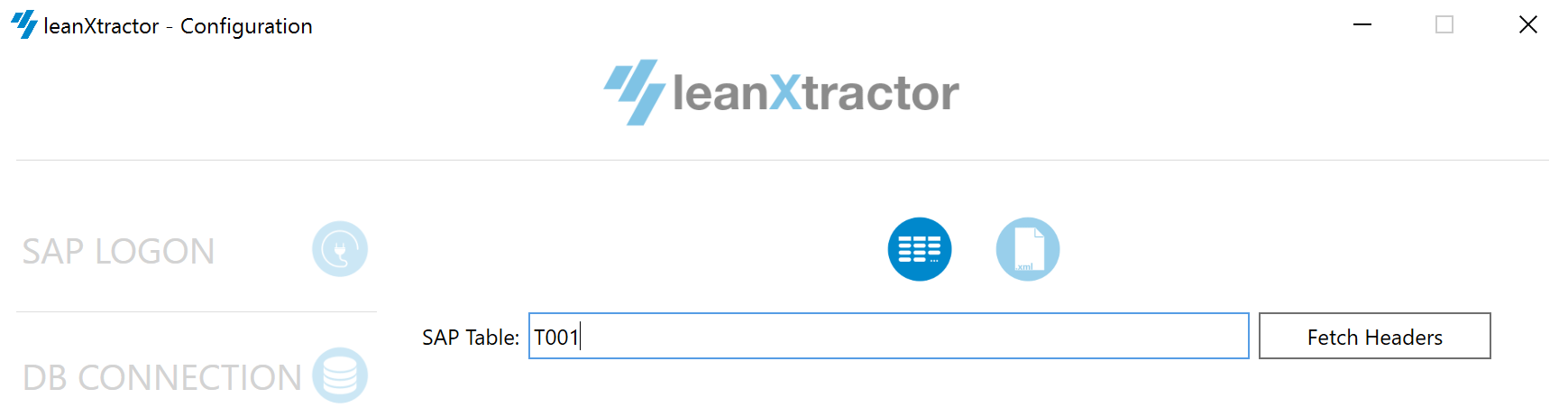
The extractor will fetch the table structure from SAP. Select all the columns you want to download. You can add filters by clicking on the button “Add Where Clause.” E.g. when you want to download data for a specific company or period. When ready click on “Continue.”
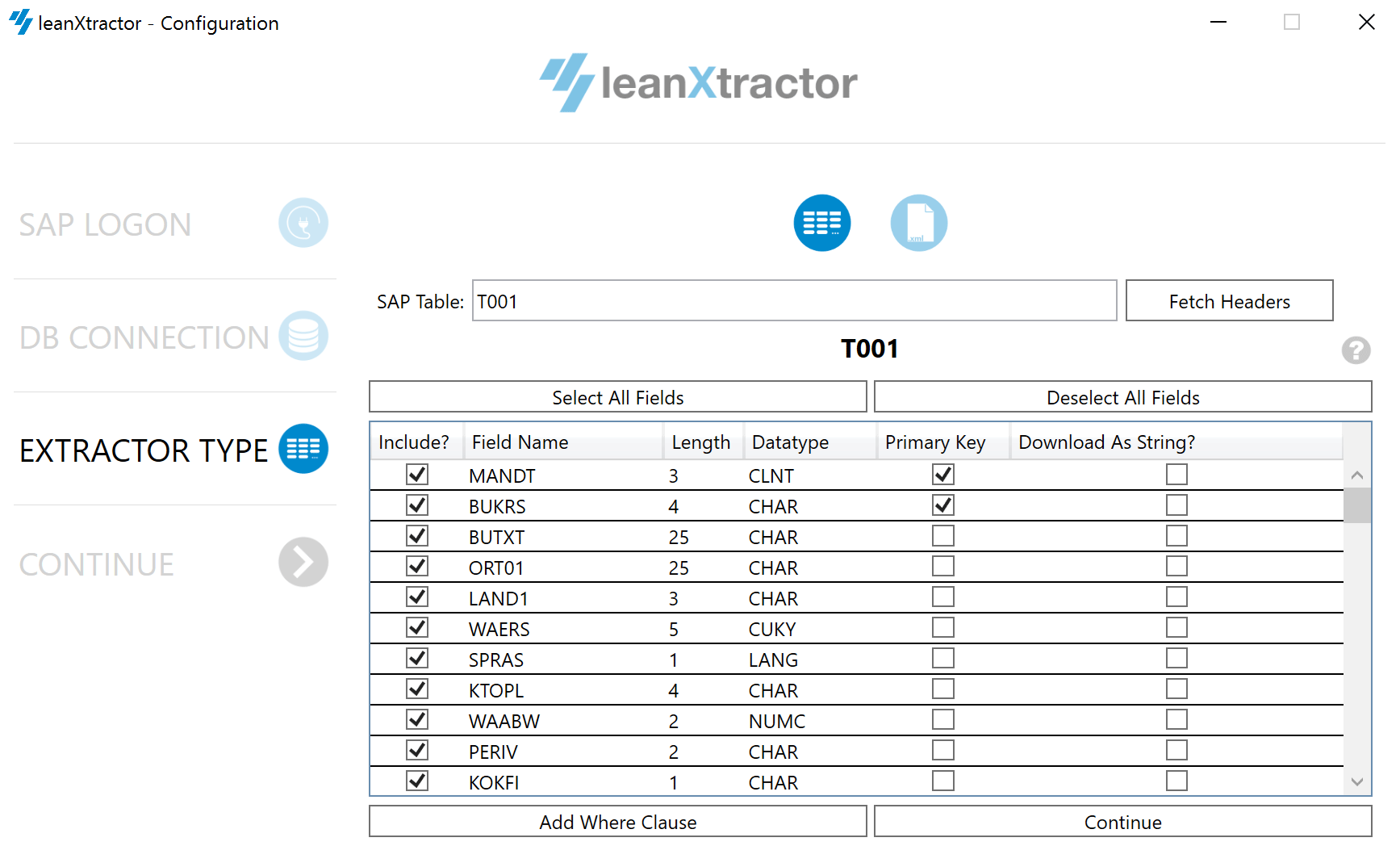
Now you are presented with an overview of all the settings made. You can make changes or click continue to go to the extraction screen.
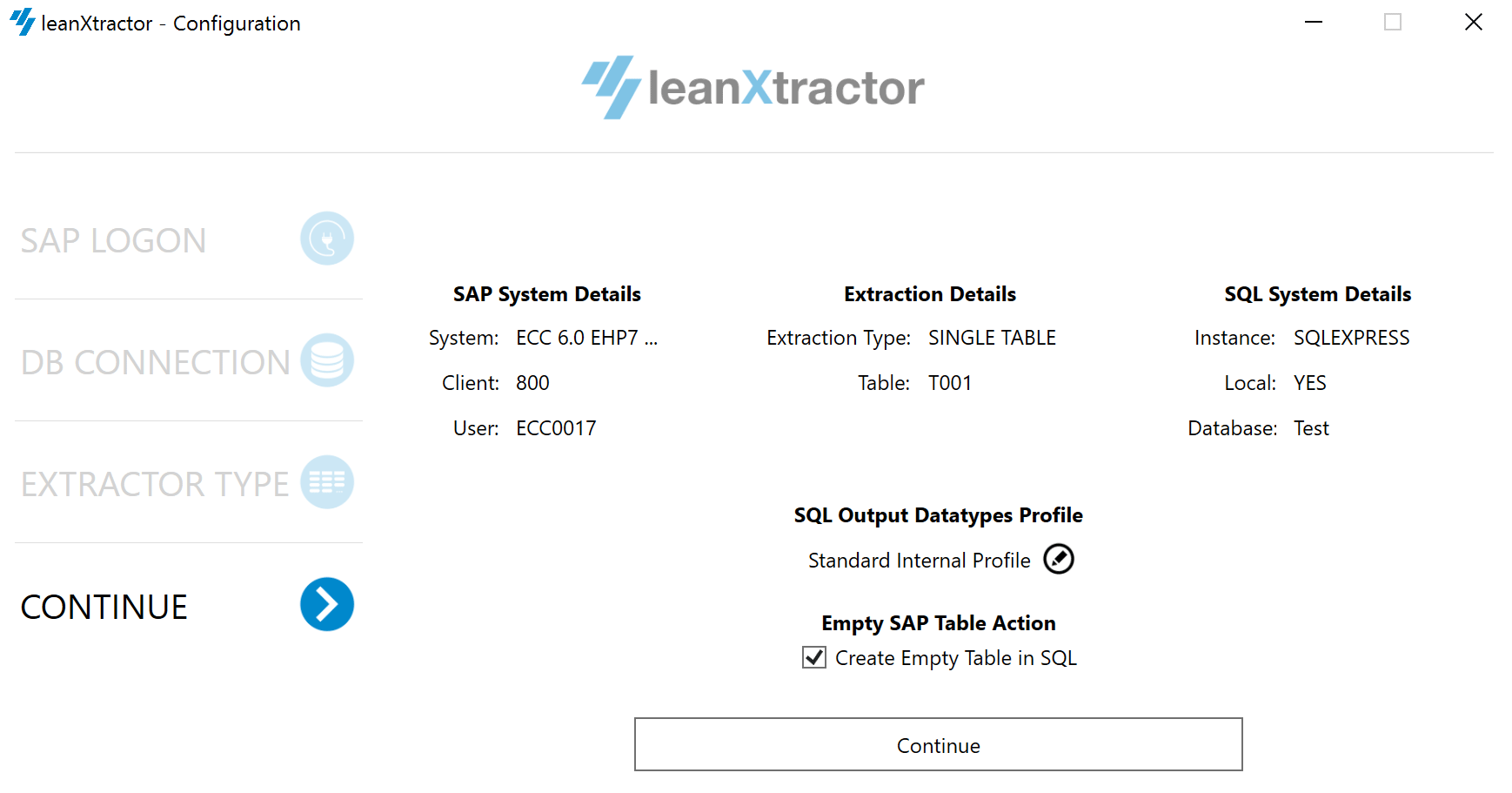
Step 4 – Extraction
In this screen you get an overview of all tables that are ready for extraction. As we choose single table extraction only one table is listed. Click on “Start Extraction” to begin the extraction process. When completed you will see an exact copy of the SAP table in SQL Server.